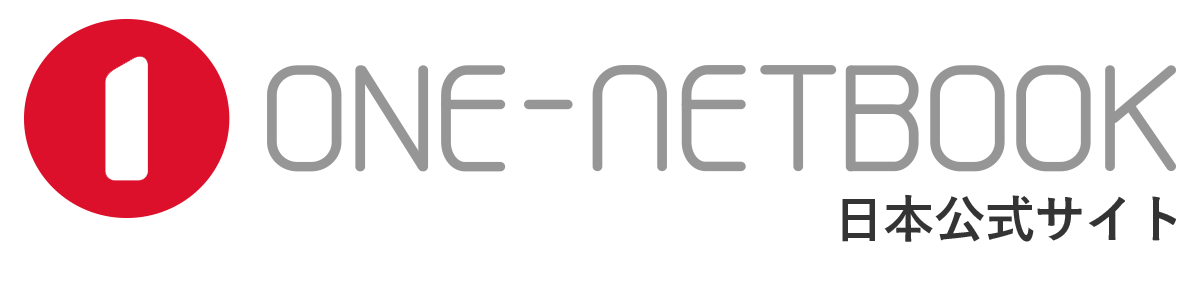このアップデートは、ONEXPLAYER (8.4インチ/インテル版)の「ジョイスティックコントローラーが効かない」「押しっぱなしになる」等の不具合を解消させるものです。
※不具合がない場合にはアップデートしないでください。
対象モデル
ONEXPLAYER Standard版 国内正規版 (Core i5-1135G7)
ONEXPLAYER Pro版 国内正規版 (Core i7-1165G7)
ONEXPLAYER Ultimate版 国内正規版 (Core i7-1185G7)
ONEXPLAYER 1S 国内正規版 3-in-1PC (Core i7-1195G7)
アップデート内容
●USBフラッシュドライブを使ったONEXPLAYERのWindowsアップデート方法
●振動機能の On/Off 切り替えのアップデート
●Intel @ グラフィックカード – Windows @ DCH ドライバー (9805) ダウンロードのアップデート
●注意事項
1:USBメモリを使ったONEXPLAYERのアップデート方法
▼MediaCreationTool(USBフラッシュドライブを使うためのツール)のダウンロードリンク
https://1drv.ms/u/s!AvtZWBDb4xNogjn3VsZX_KdFwFrj?e=UTx5pZ
上記よりプログラムをダウンロードしてください。
必要なもの: USBメモリ、MediaCreationTool
ステップ1: USBドライブを本体に接続しMediaCreationToolを起動します。
ステップ2: 規約に同意>2つの選択肢から2つ目を選ぶ>オプションについているチェックを外し言語を選択、Windows10を選択、64bitを選択>1つ目のUディスクを選択>次へをクリック>ダウンロードが完了したら、完了をクリック>自動でプログラムが終了されます。
※注:セキュリティレベルの設定が高いと、プログラムを実行できない場合がございます。インストールする際、セキュリティ設定を一時的に「低」にして変更をお願いいたします。
- 「Windows システムツール」→「コントロールパネル」の順にクリックします。
- 「コントロールパネル」が表示されます。
「システムとセキュリティ」をクリックします。 - 「ユーザーアカウント制御設定の変更」をクリックします。
「コンピューターに対する変更の通知を受け取るタイミングの選択」と表示されます。 - つまみを上下に動かして制御レベルを選択します。
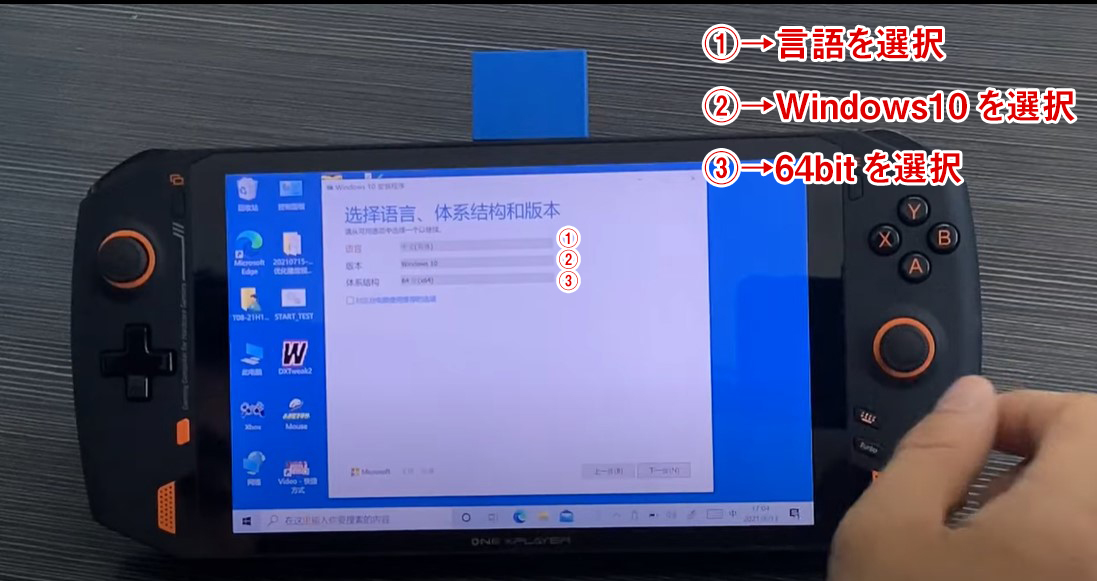

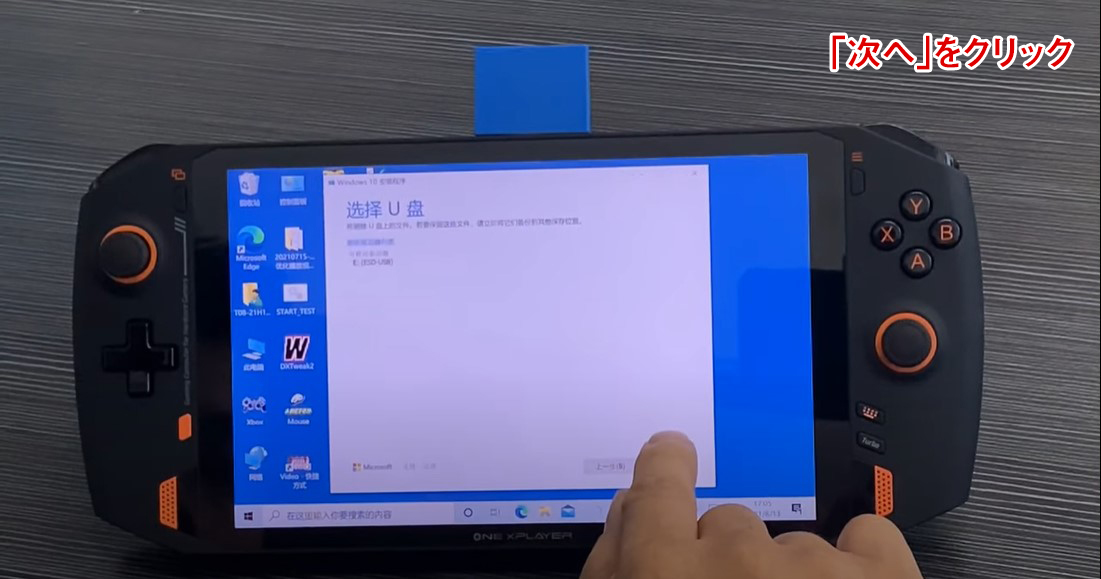
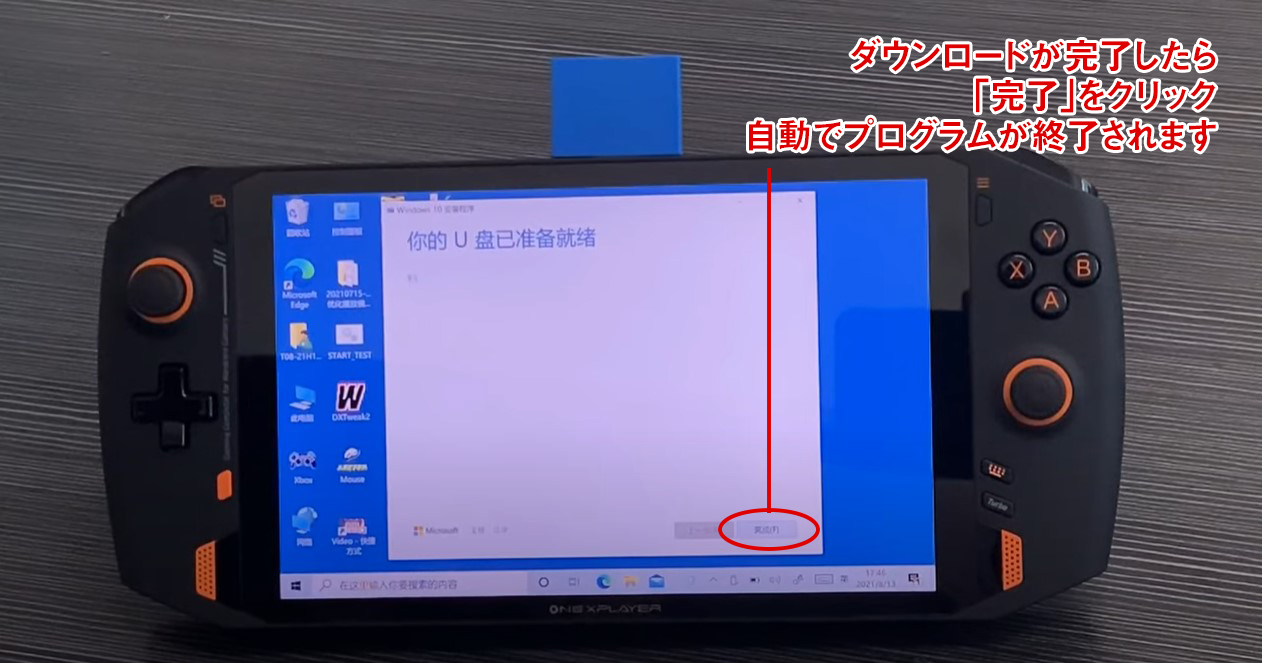
ステップ3: USBドライブにダウンロードされているか確認します。USBに入っている「setup」を起動するとWindowsのアップデートを開始できます。
▼How to 動画
上記で問題が解決しない場合は、下記のファイルを適用ください。
https://1drv.ms/u/s!AvtZWBDb4xNogjh25bm3JdsmyZQ_?e=1rjCnu
2:振動機能のOn/Off切り替え
▼コントローラテストプログラムのダウンロード
https://1drv.ms/u/s!AilYUA_Au4xWxErDDu_DhOgBVVKP?e=FkTfdt
ステップ1: 上記xboxというソフトを起動。
ステップ2: 下記操作で設定完了です。
※上記操作は「xbox」が動作している時のみ設定できます。 ※振動機能が動作しないゲームもあります。
3:Intel @ グラフィックカード-Windows @ DCHドライバー(9805) ダウンロードのアップデート
4:注意事項
Steamゲームライブラリから、Steam純正のゲームをダウンロードすることをお勧めします。
コントローラーのボタン設定にはSteamのアプリ「controller companion」をご利用ください