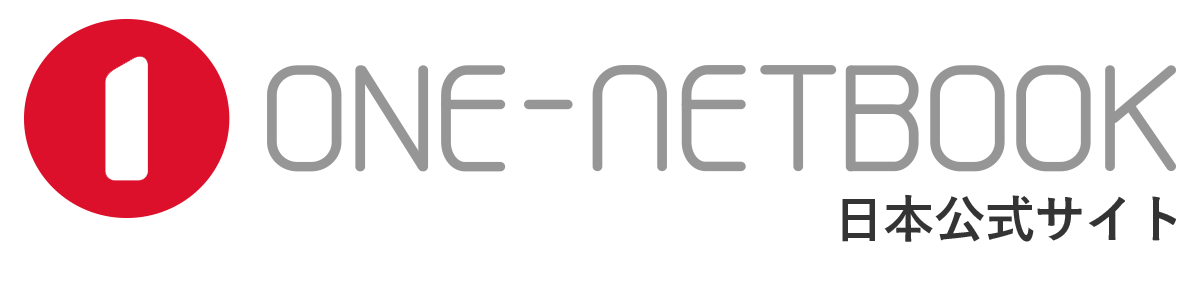パソコンの不具合の原因は様々です。その中でブルースクリーンや突然再起動が発生する場合はOSの不具合、ディスクの読み込みエラー、メモリの不具合等が発生している可能性があります。
今回はWindow10標準の「Windowsメモリ診断」機能を使用して、不具合の原因を特定するほうほうをご紹介します。さらに、フリーソフトウェアの「Memtest86+」を利用するとWindows OSが起動しなくなった状態でも診断が出来ますので、こちらの利用方法も合わせてご紹介します。
Windows 10「Windowsメモリ診断」の利用方法
Windowsメモリ診断は以下の箇所にあります。
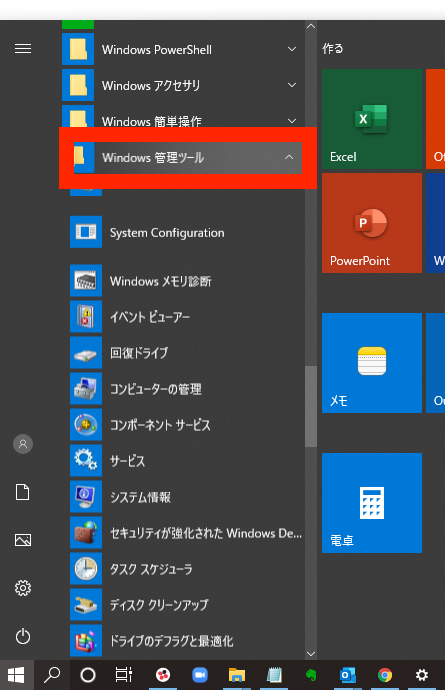
こちらを選択すると、「Windowsメモリ診断」のダイアログが表示されます。
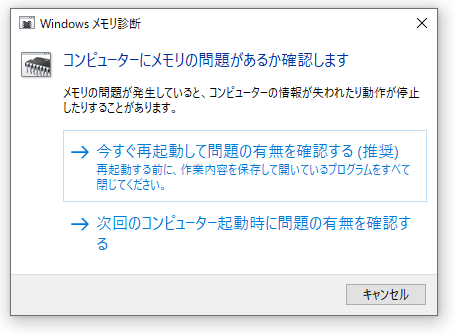
メモリ診断はWindowsが起動している状態だと実行できないため、「今すぐ再起動して問題の有無を確認する」「次回のコンピューター起動時に問題の有無を確認する」どちらかを選択します。再起動後にメモリ診断が行われ、何らかの不具合や障害がある場合は報告されます。
※ちなみにWindows10以前であってもメモリ診断を行えるツールが提供されているので、10以前を搭載しているパソコンではそちらを利用すれば同様の診断が行えます。
「Memtest86+」の利用方法
Windows標準の「Windowsメモリ診断」を利用するにはWindows 10が正常に動作している状態であることが条件となります。
もしWindows10が不安定な状態であればフリーソフトウェアの「Memtest86+」を利用することが出来ます。
「Memtest86+」はWindowsが起動しない状態であっても、USBメモリから診断することが可能です。
「Memtest86+」は以下のページから無料でダウンロード出来ます。
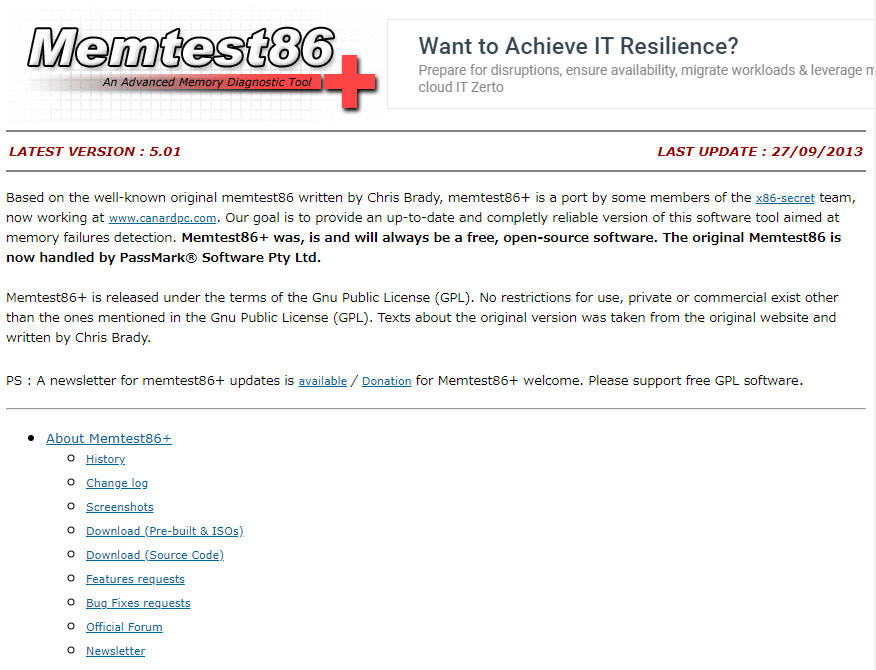
ページをスクロールしていくと真ん中ぐらいにDownload (Pre-built & ISOs) =-という項目があり、様々なバージョンがダウンロードできるようになっています。
このうち、「Download – Auto-installer for USB Key (Win 9x/2k/xp/7)」をクリックしてダウンロードしてください。
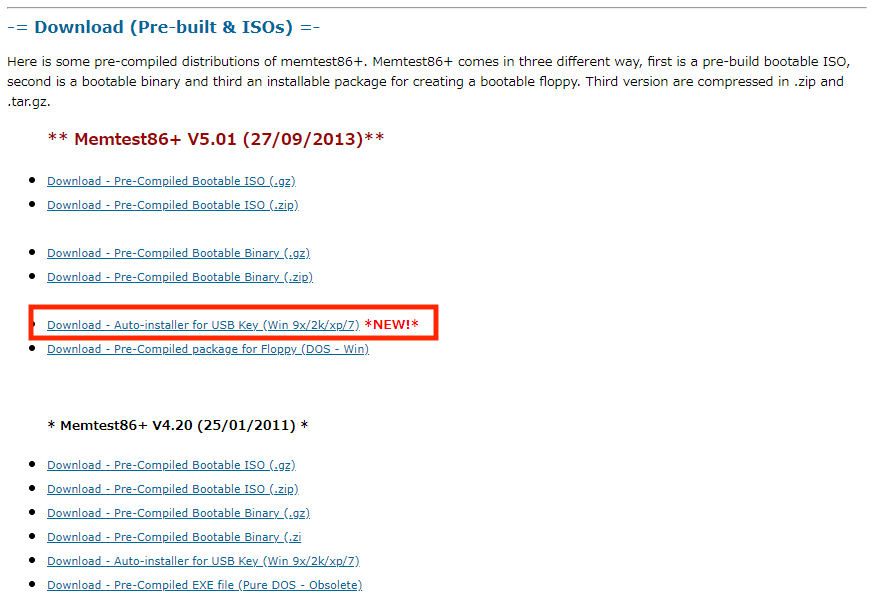
ダウンロードしたzipファイルを解凍し、「Memtest86+ USB Installer.exe」を実行、ウィザードの指示に従ってUSBメモリにインストールします。
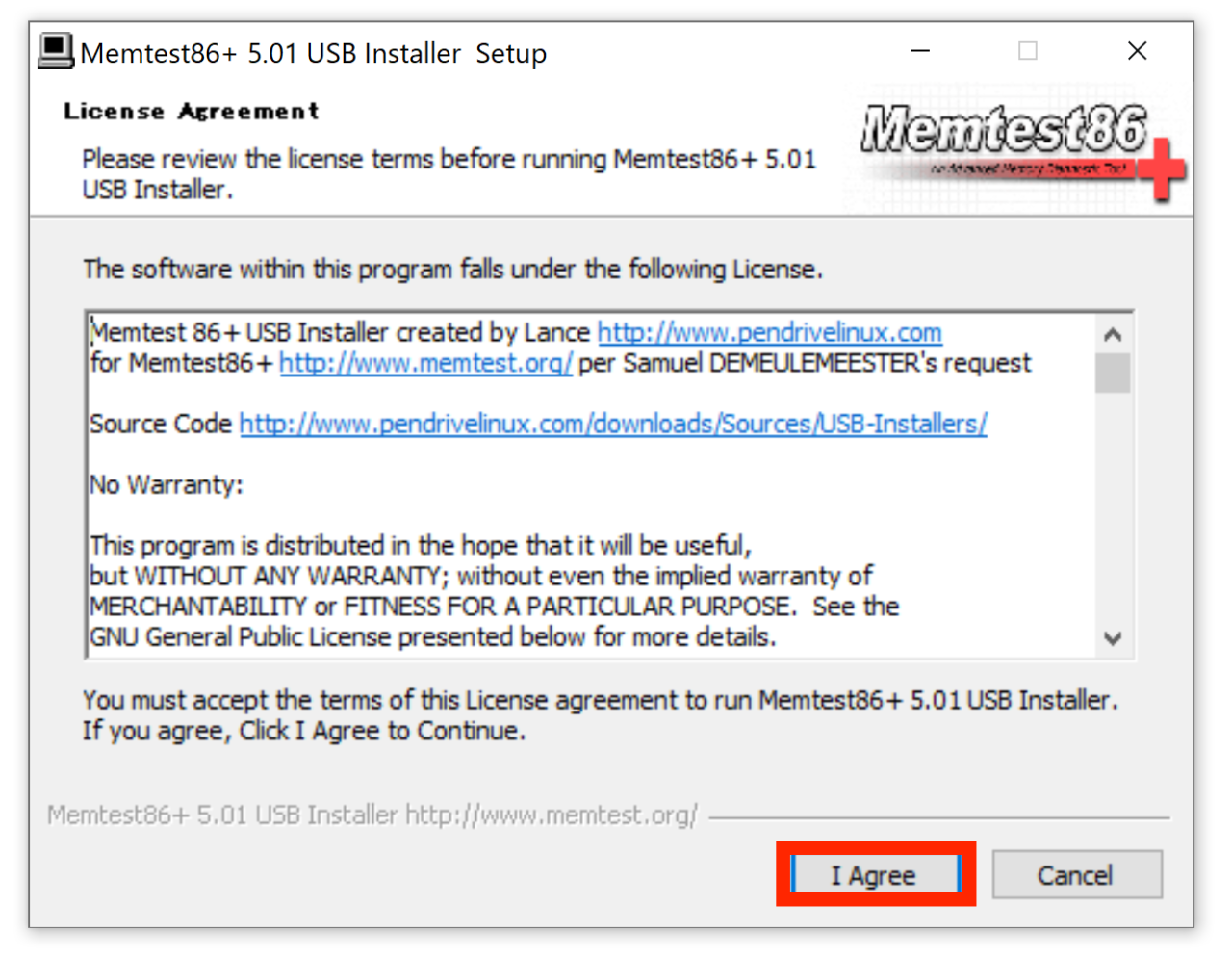
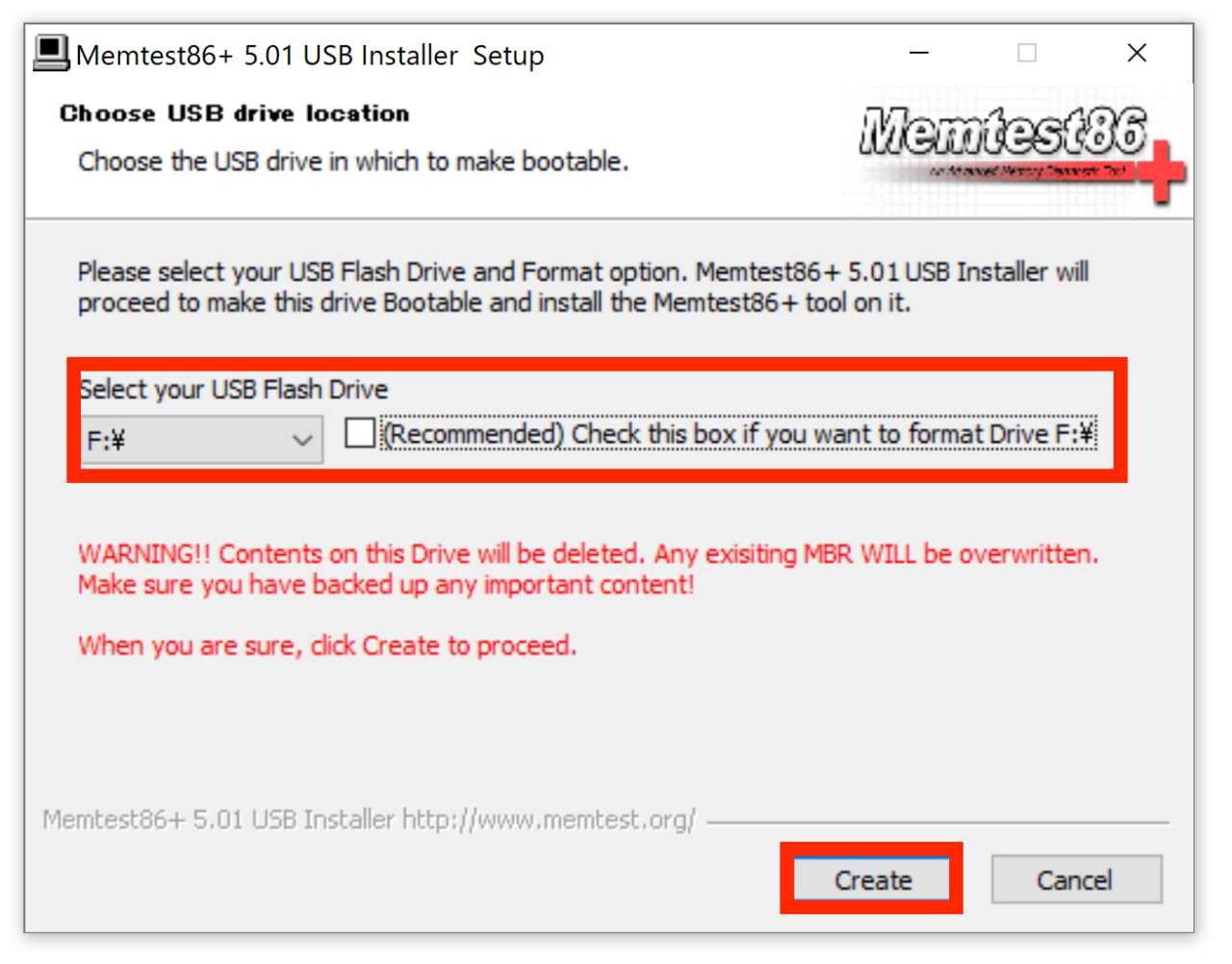
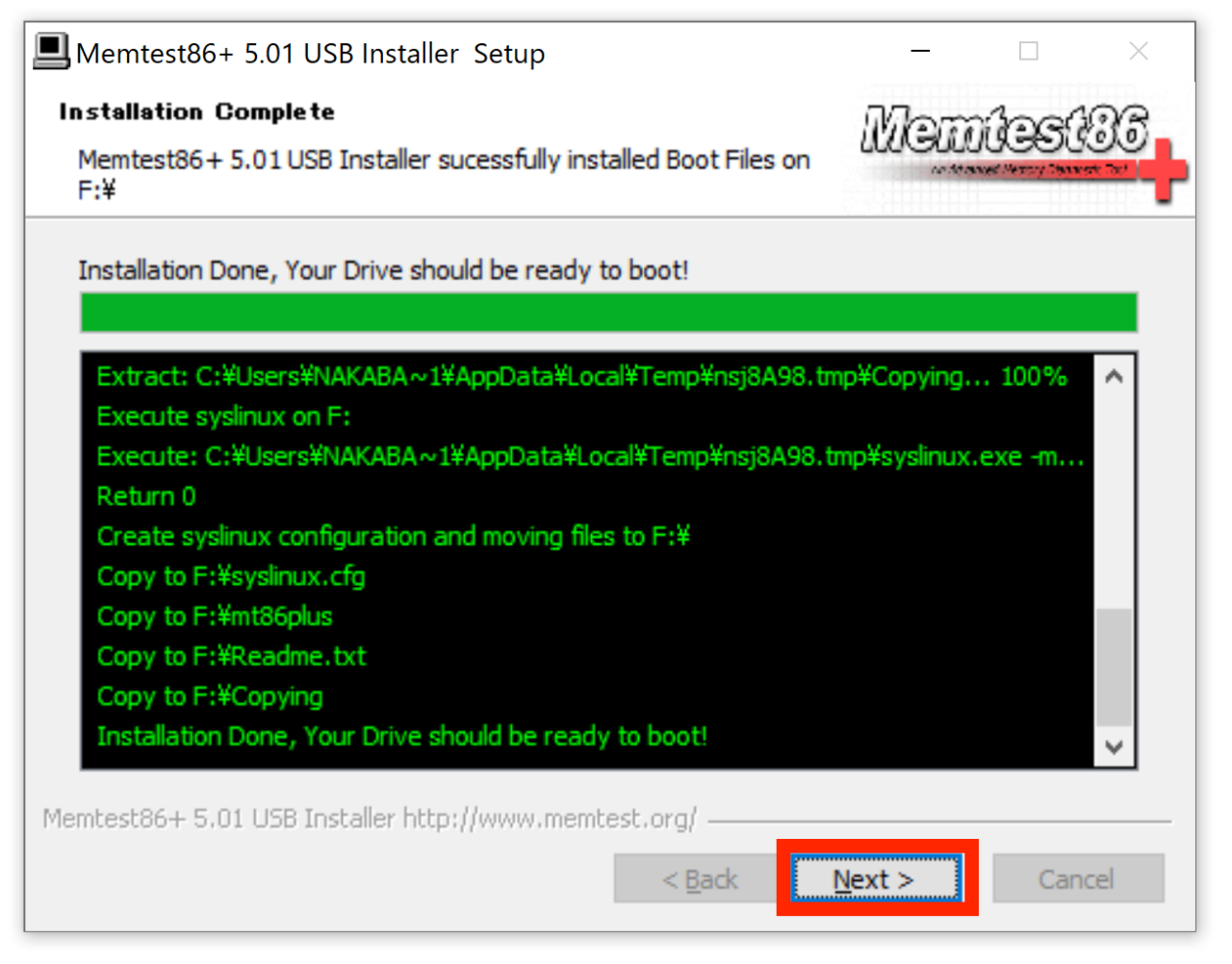
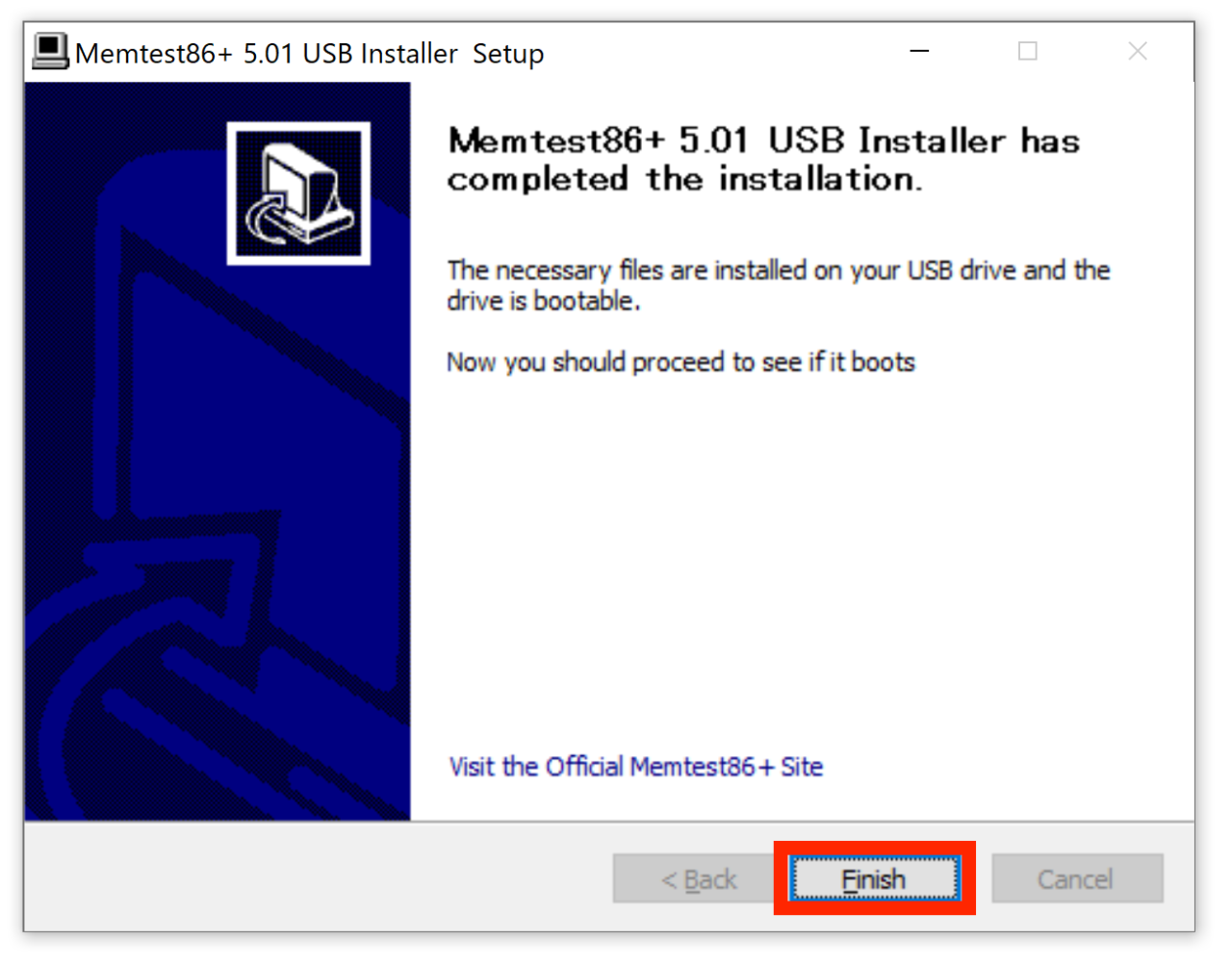
「Memtest86+」の容量は、約240MB程度ですので1GBのUSBメモリであれば十分です。
「Memtest86+」のUSBメモリが作成できたら診断したいPCにUSBメモリを挿し、USBメモリから起動します。自動で「Memtest86+」が起動しますのでメモリ診断を実行してください。